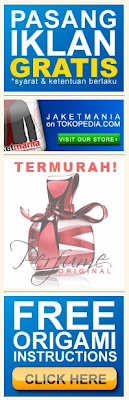Grouping your customer is one of Prestashop features that allowing you to treat your customer differently based on their group (or customer level). With this feature, you can set different level, price or discount, permissions for each group of your customer. After you set the customer grouping, all you have to do is categorize your customers to their group.
Step 1
On your Prestashop Backend, click Customer tab and choose the Group sub tab. On default Prestashop setting, you will see only Default Group.
 |
| Prestashop Customer tab |
Step 2
On your Group tab, Click "Add" to add a new group for your customers. There are 2 text fields: Name and Discount. Write down the name of the group in the name field. There are 2 kinds of discount, discount by percentage and discount by price nominal. If you want to make discount by percentage for each of customer group, then you must fill in the discount field at the Group tab. But, if you want to make discount by nominal of product price, then you should read the step 3 below.
Step 3
When you decide to use discount by nominal price, then you should set the discount price one by one, I repeat it again One by One. Because it's not like the percentage discount that need to set only once.
Go to the catalog tab, and choose one of product category then choose product that you want to set the discount.
 |
| Product Page |
To set the nominal discount, go to Price section of your product page, Click add new custom price base on the group that you have made before. And now you have different customer group or level. It's so simple right, Thanks to Prestashop.